
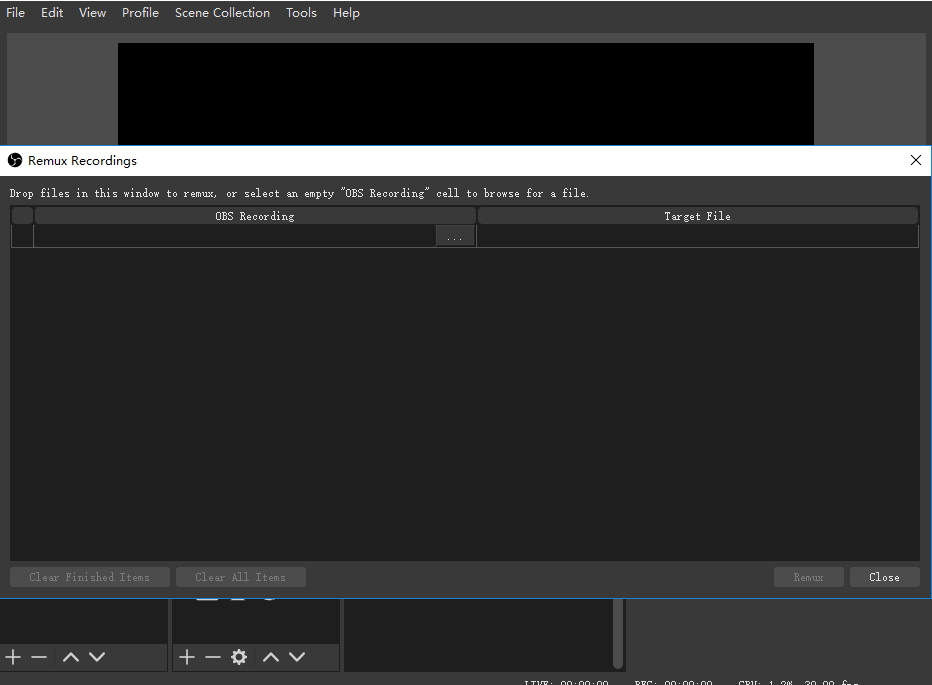
Step 1: Open QuickTime Player and go to File > New Screen Recording to open the Screen Recording box. Check this post to know how to record audio from computers.įollow the step-by-step guide on how to screen record on mac with audio. Same as the Screenshot toolbar, this method captures screens with external audio by default. QuickTime Player is the easiest way to record your screen with audio if you are using macOS High Sierra. How to Screen Record with Audio on macOS High Sierra using QuickTime Player You can find the file in the location you selected. Step 5: Click the black Stop button to finish the recording process. Step 4: Click the Record to start the screen recording with audio. Make sure you have connected the microphone properly to your computer. Select the microphone you want to record voiceover or narration. Confirm the location you want to save the recording. Step 3: Click on Options to open the menu. Step 2: Select the two buttons in the middle of the Screenshot toolbar to record the entire screen or capture a section or area. Step 1: Press the key bind Shift + Command + 5 to open the Screenshot toolbar.
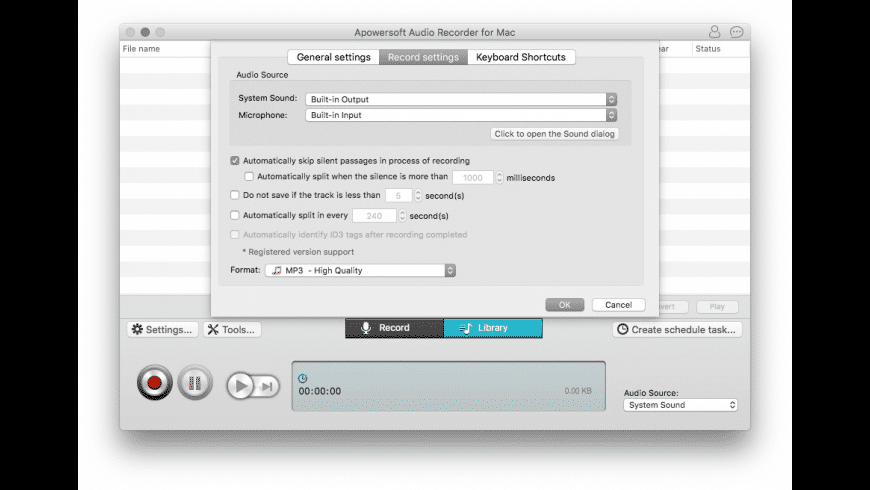
Let’s walk you through how to record screens with audio on Mac with Screenshot toolbar. How to Screen Record with Audio on Mac using Inbuilt Screen Recorderįirst, you can get the help of the macOS inbuilt screenshot tool to record a screen, window, or app actions on every version of macOS. Now, let’s get to the point: the 4 easiest ways how to screen record on Mac with audio. Furthermore, recording a meeting or webinar on your Macbook is just as effortless. With the tools we will give you, you can record screens with narration for tutorials, presentations, and more. Want to record the screen with audio on your Macbook? You are in the right place.


 0 kommentar(er)
0 kommentar(er)
